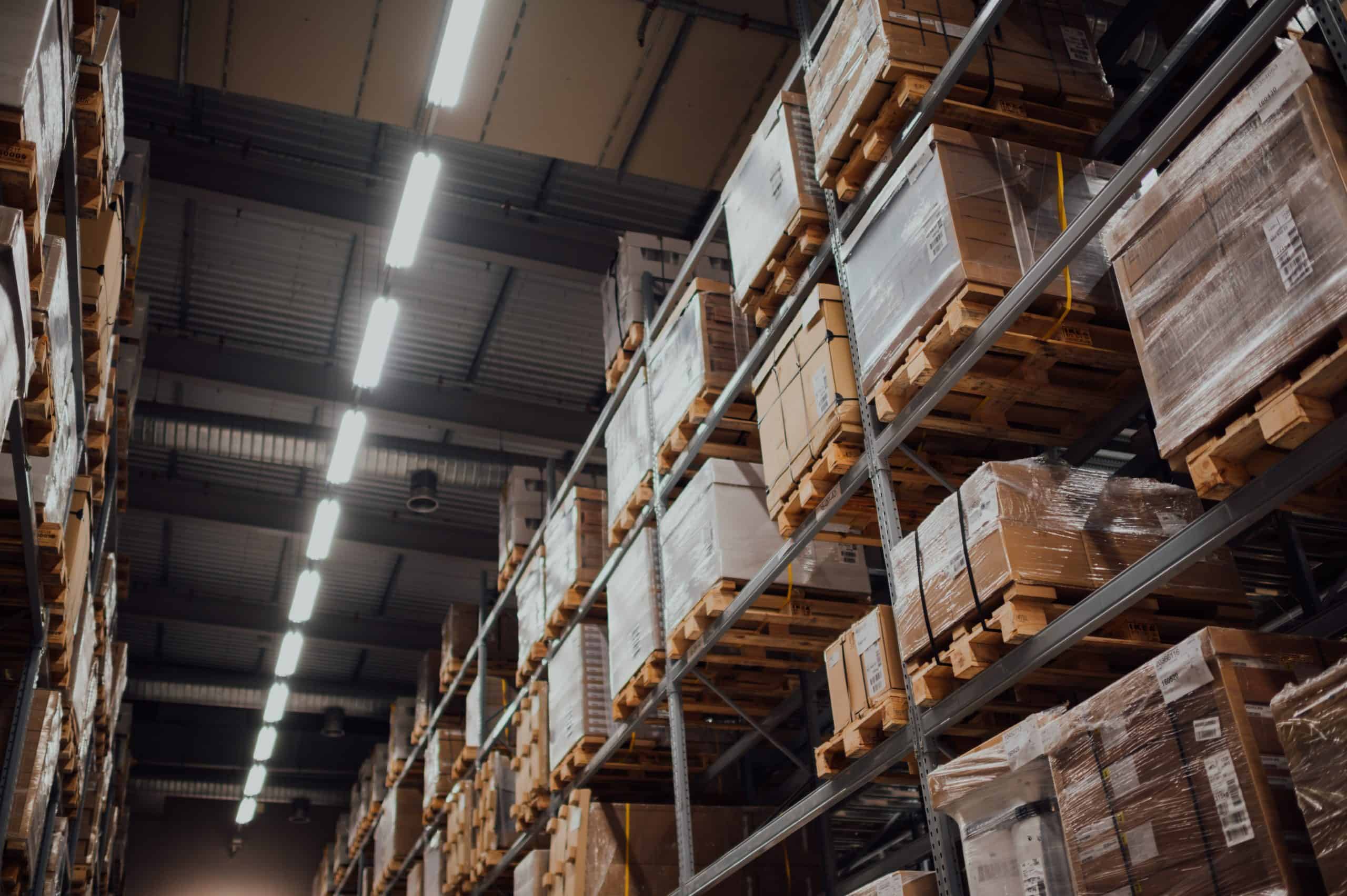Asset Management App for Devices - Full Breakdown
Here at Tec-RFID, we are all about pushing boundaries and introducing innovative technology to help businesses improve their productivity, save money and so much more. With our RFID asset management software, tracking the movement of products has never been easier.
With RFID (Radio Frequency Identification) asset tracking, the movement of products will no longer be a hassle. From factories to warehouses, equipment can easily disappear without a trace. Searching for missing items consumes precious time and incurs an additional cost if the product cannot be located – expenses that could otherwise be avoided. However, investing in an easy-to-use asset management app means you can track the movements of your equipment, as well as gain near real-time visibility of your assets.
Tec-RFID has developed an intuitive, feature-rich app for this very purpose, with a straightforward interface for both Handheld RFID Reader
and desktop PCs, allowing you to stay on top of your assets wherever you are in your business. But how does it all work? Read on for a full breakdown of our user-friendly asset management software system.
How to Use the Asset Management App
When you first open the asset management app on the handheld RFID reader, you’ll be greeted by the app menu. From here you’ll see a list of options including View Assets, Stocktake, Find Assets, Bulk Update, Locations, Users and Settings.
View Assets
View Assets lets you easily locate the whereabouts of all your equipment, stock and any other valuable assets that you have logged. Finding misplaced items becomes quick and easy using the intuitive search bar.
When an individual asset is clicked, it will display an image of the item along with a list of fields associated with the asset, such as its electronic product code (EPC), serial number, category, location, user, description and the value of the product.
Scrolling down reveals the history of the asset, which logs the movements and updates that have been made to the item. At the bottom of this screen, the app allows you to easily edit the asset or locate it using the RFID reader.
Add Assets
Adding a new asset is as simple as tapping the ‘Add’ button at the top of the view assets screen. Here, you’ll see a green icon next to the EPC RFID Code field. Tap this to begin the process of scanning the electronic tag that will be attached to your new asset. Sliding the ‘Power Level’ down to zero means your device will only be looking for tags in your immediate vicinity and tapping ‘Start Scan’ will find the tag for your new item. The reader will quickly find your device and then you can tap ‘Done’.
Tapping ‘Add Image’ on the next screen will allow you to either take a new photo right from the device or add an image that is already stored in the gallery on the device. Here, you can also add details to your product, including its name, model, site and location. Tapping ‘Save Assets’ at the bottom of this screen will then add your new asset to your system.
Stocktake
Stocktaking could not be simpler. Tap ‘Stocktake’ at the main menu, and ‘New’ at the top of the screen to begin the process. If your device is not already connected to your RFID reader, you can use the ‘Add Device’ button to connect them together with Bluetooth. With a stocktake, you can verify the presence of assets based on a specific location, user, category, or a combination of these. When you’re done, click ‘Create Stocktake’.
You’re now ready for a stocktake. Set the power level (the range over which you’d like the reader to be able to read RFID tags) and tap ‘Start Scan’. Walk around the area you’re scanning as the device reads nearby tags and tap ‘Finish Scan’ when done. This will take you to the scan summary page.
Along the top of the scan summary screen, you can select assets that have been ‘Found’ in the correct location, ‘Missing’ from the location or have been ‘Misplaced’. This means the misplaced assets were found in this location but should be in a different location, or are ‘New’, which means the scanner found items that are not yet registered in the database.
Within the ‘Missing’ tab, you can tap a missing item and use the scanner to locate it, which we’ll discuss next, or you can manually tick the item and tap ‘Mark As Found’ to tell the system the item has been located and returned to its correct location.
Find Asset
From either the ‘Missing’ tab within the stocktake page or from ‘Find Item’ in the main menu, you can use the handheld scanner to locate missing items using the app’s built-in proximity detector. Tap the item you need to find, and the scanner will start searching for the signal from the asset’s RFID tag.
Once the signal has been acquired, the scanner will start beeping. As you move around, the beeping will get faster as you get closer to the missing item. The screen will also show you the signal strength and when it’s at 100%, the asset has been located.
Bulk Update
You can use the scanner to make site and location updates to many assets in one go. From the main menu tap ‘Bulk Update’ and then, making sure you have the power level high to capture all your assets, tap ‘Start Scan’. When the process is complete, you’ll see a list of all the assets found.
If there are items you wish to exclude from the bulk update, you can remove them here by tapping the red minus symbol. When you have all the correct assets on the list, tap ‘Update’, and then choose a site, a location and a user, then tap ‘Update’ to make your bulk changes.
Asset Management App with Tec-RFID
If you have any more questions about the asset management software system, you may wish to explore the commonly asked questions we have answered on our Asset Mangement page. We’d also love to hear from you if you’d like to know more or would like to book a demo of the system. You can call us on 0844 870 7873 or email info@tec-rfid.co.uk, or alternatively, contact us via our online contact form if you prefer.